The video player controls are similar to most other web-based and desktop video players.
|

Start video or audio playback
Click the large play button in the bottom left corner of the video window.
|
|

Pause video or audio playback
Click the large pause button (only appears after playback has started)
|
|

Determine the video length
When the page has loaded and before the video has started playing, the length of the video will appear to the right of the large play button.
|
|

Seek video or audio playback Left click anywhere in the video slider (to the right of the large playback/pause button) and drag with your mouse. A time indicator (mm:ss) will appear above the current time in the video or audio.
|
|

Adjust the volume level
Left click anywhere in the audio slider (to the left of the HD icon) and drag with your mouse.
|
|

Watch the video in full screen mode
Click the full screen button at the far right of the control bar
|
|
Adjust the video resolution
The video resolution is normally set automatically based on your available internet speed. However, if you want to manually set the resolution:
- Click the Gear icon button

- Select the word 'Quality'
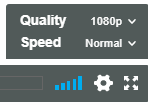
- Choose your desired resolution or set it to Auto for the best quality based on your device
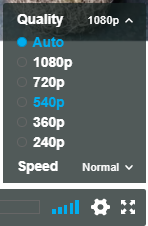
|
|
Adjust the video playback speed
The video playback speed can be increased up to 2X or decreased to 0.5X. To manually set the playback speed:
- Click the Gear icon button

- Select the word 'Speed'
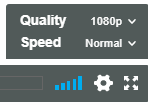
- Choose your desired playback speed
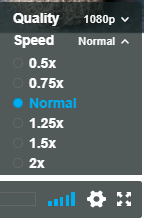
|


